8/26/2024
Cursor AI for Windows Installation & Setup Guide
Cursor is the NEXT-GEN AI Code Editor that’s transforming how developers write code. Whether you're a beginner learning programming or an experienced developer looking to boost your productivity, Cursor has tools that can enhance your coding experience. In this comprehensive guide, we'll walk you through the installation and setup of Cursor AI on Windows, focusing on how you can maximize its potential.
What is Cursor?
Cursor is an AI-powered code editor designed for optimum productivity. It integrates seamlessly with your workflow and offers a variety of features that make coding faster, smarter, and more enjoyable. One of the standout features is its ability to understand your codebase and provide suggestions based on your writing style and previous decisions. For more information about Cursor, visit Cursor AI.
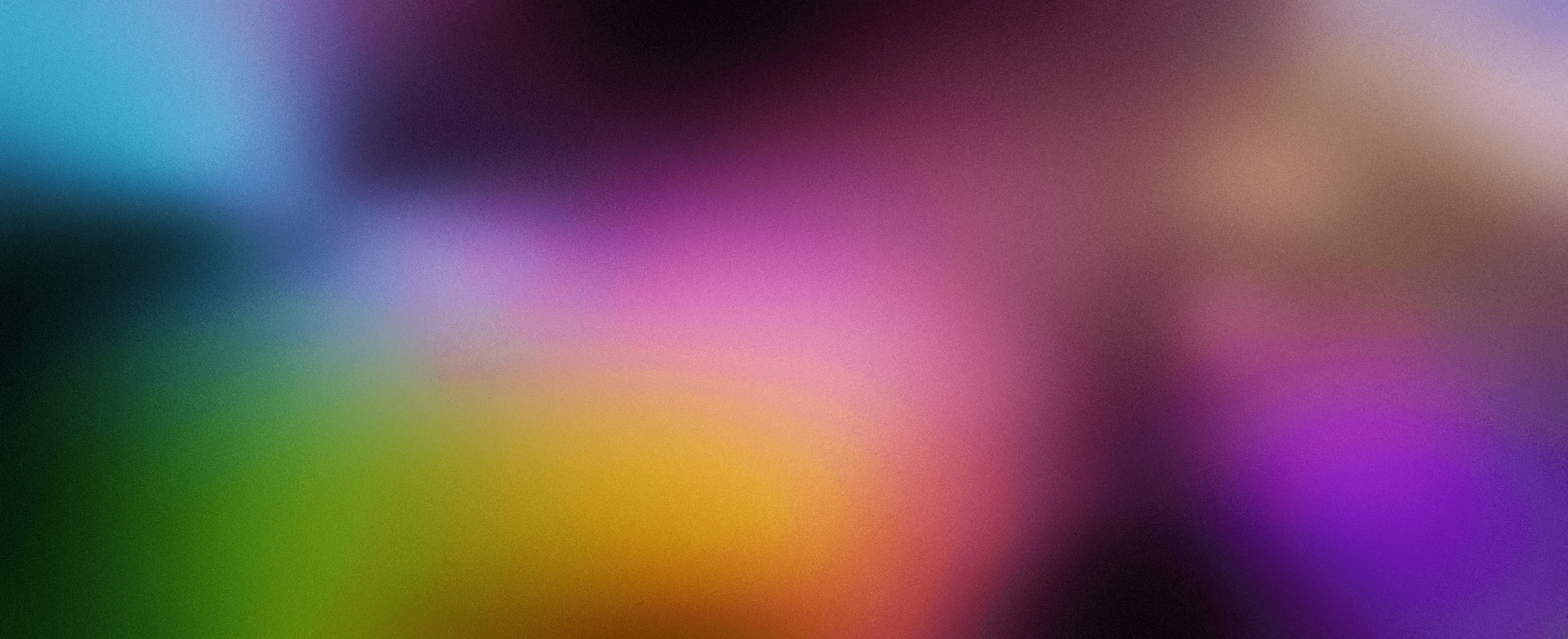
Why Choose Cursor AI?
Here are just a few reasons why you'll love using Cursor AI:
- Smart Code Suggestions: Cursor predicts your next code edits at the tap of a tab key, making adjustments feel fluid and intuitive.
- Natural Language Editing: You can write instructions in natural language, allowing you to modify classes or functions effortlessly with simple prompts.
- Familiar Interface: Import your favorite extensions, themes, & keybindings from your existing development environment like VSCode.
- Privacy & Security: Your code is stored securely with a SOC 2 certification.You can see Cursor in action in under a minute, enhancing your coding experience dramatically.
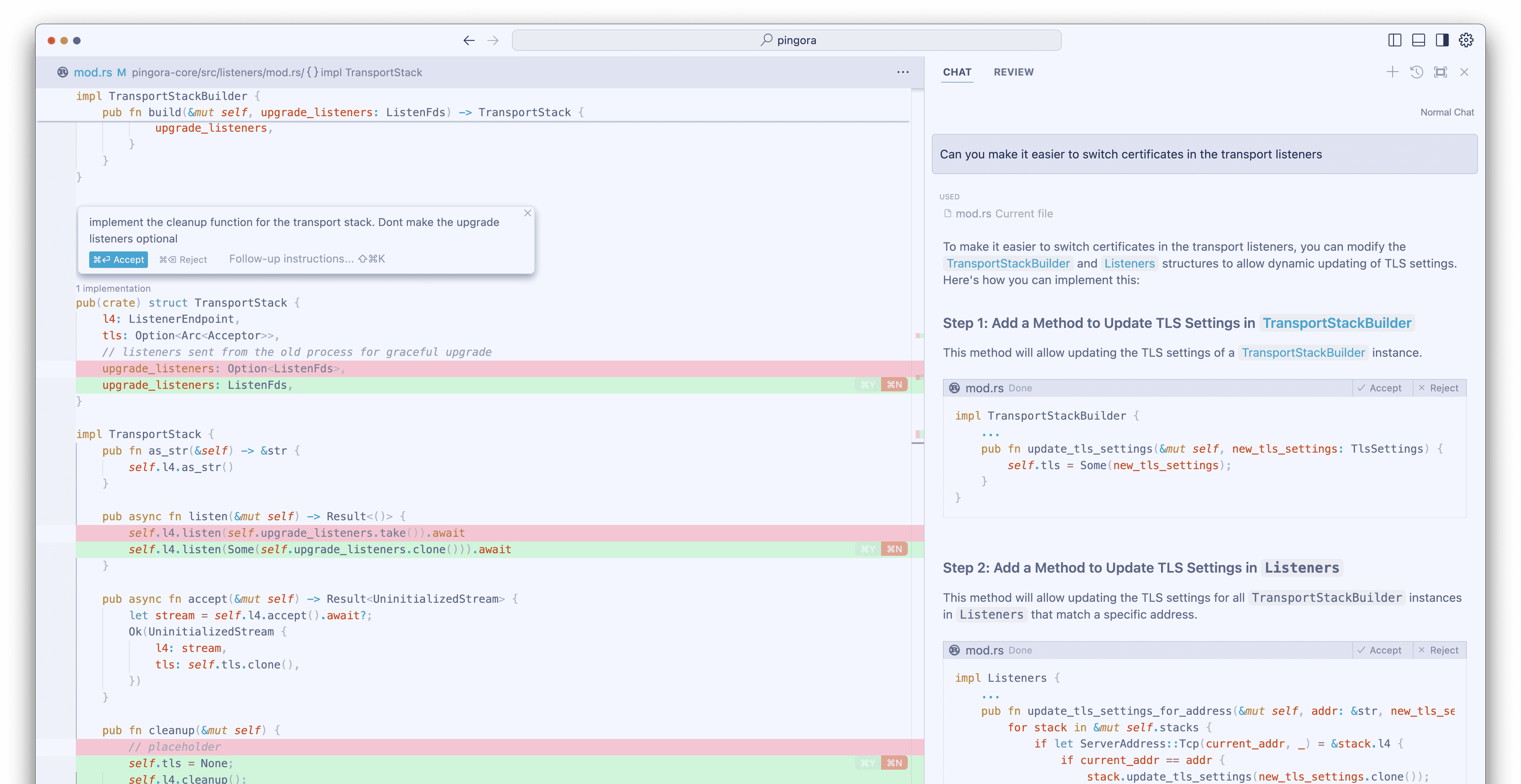
System Requirements for Cursor Installation
Before installing Cursor, ensure your Windows system meets the following requirements:
- Windows 10 or later
- At least 4 GB of RAM (8 GB recommended)
- 500 MB of free disk space
- An active internet connection for downloading updates
Downloading Cursor AI
- Go to the Cursor website to download the latest version.
- Click the Download for Windows button to get the .exe installer file.
- Once the download is complete, navigate to your Downloads folder.
- Double-click the downloaded file (e.g., ) to begin the installation.
1cursor-installer.exe
Installing Cursor on Windows
Once you've downloaded Cursor, follow these steps to install it:
- Run the Installer: Double-click the installer file. You might see a User Account Control (UAC) prompt asking if you want to allow this app to make changes to your device. Click Yes.
- Follow On-screen Instructions: The setup wizard will guide you through the installation. You can choose the installation directory or keep the default setting.
- Complete Installation: Once the installation is complete, click Finish to exit the setup wizard.
Setting Up Cursor AI
After the installation is complete, follow these steps to properly set up Cursor for your coding needs:
1. Launch Cursor AI
- Navigate to your Start Menu
- Look for Cursor and click to launch it.
2. Customize Your Environment
- After launching, you’ll come across the Welcome Screen. Here you can set up your preferred theme and keybindings, and customize how your environment will look.
- If you're transitioning from VSCode, you can import your settings! Just click Import from VSCode and select your existing VSCode settings.
3. Logging In
- If Cursor offers a login option, you might need to create an account or sign in to access synchronization and cloud features.
4. Training Your AI
- Cursor will start learning from your previous coding practices, which means the more you use it, the smarter it gets! You can input various types of data to help it understand your unique style better by training the AI with your codebases.
5. Utilizing the AI Features
- As you start coding, take advantage of Cursor's ability to autocomplete code, suggest edits, and even explain complex code snippets.
- You can also utilize natural language prompts to create a seamless coding experience without needing to remember all the syntax.
Troubleshooting Tips
While the installation and setup process is straightforward, you might run into some common issues. Here are some tips:
- If Cursor won’t run: Ensure your antivirus isn’t blocking it. You can add it to “safe” programs in your antivirus settings.
- If features aren’t working correctly: Check for updates regularly by going to Cursor's settings and clicking Update.
- Frequent crashes: Ensure your Windows is up to date; sometimes, behind versions can lead to conflicts with newer software.
Conclusion
Cursor AI is a powerful tool that not only helps streamline your coding process but also significantly enhances productivity. As you dive into coding with Cursor, take full advantage of features like natural language input, smart autocomplete, and intuitive design.
If you're looking for a way to ENGAGE your audience effectively, consider incorporating Arsturn. With Arsturn, you can create custom chatbots that can handle FAQs and enhance user interaction, saving time, and boosting performance. Join thousands who have embraced this tool to build meaningful connections across all digital channels.
Take your coding to NEW heights with Cursor AI and ENHANCE your audience’s experience with Arsturn’s chatbot solutions!
Frequently Asked Questions
- Can Cursor AI work offline? Yes, many features are available offline, but online mode provides real-time AI updates and suggestions.
- Is there a free version? Yes, Cursor offers a free tier with limited features. Check out the pricing for full access.
Dive in today, install Cursor AI, and watch your coding experience transform!