8/26/2024
Cursor AI for Mac Users: Installation & Setup Guide
Welcome to the world of AI-powered coding! If you're a Mac user looking to enhance your coding experience with Cursor, the AI-first code editor, you're in the right place! In this post, we will walk you through the steps for installing and setting up Cursor AI on your Mac, optimizing your development workflow with cutting-edge technology.
What is Cursor?
Cursor is an AI code editor designed to help developers like YOU supercharge their productivity. With features specifically tailored for pair programming, Cursor allows you to build software FASTER & MORE EFFICIENTLY than ever before. It's compatible with various platforms, including Linux, Windows, & of course, Mac!
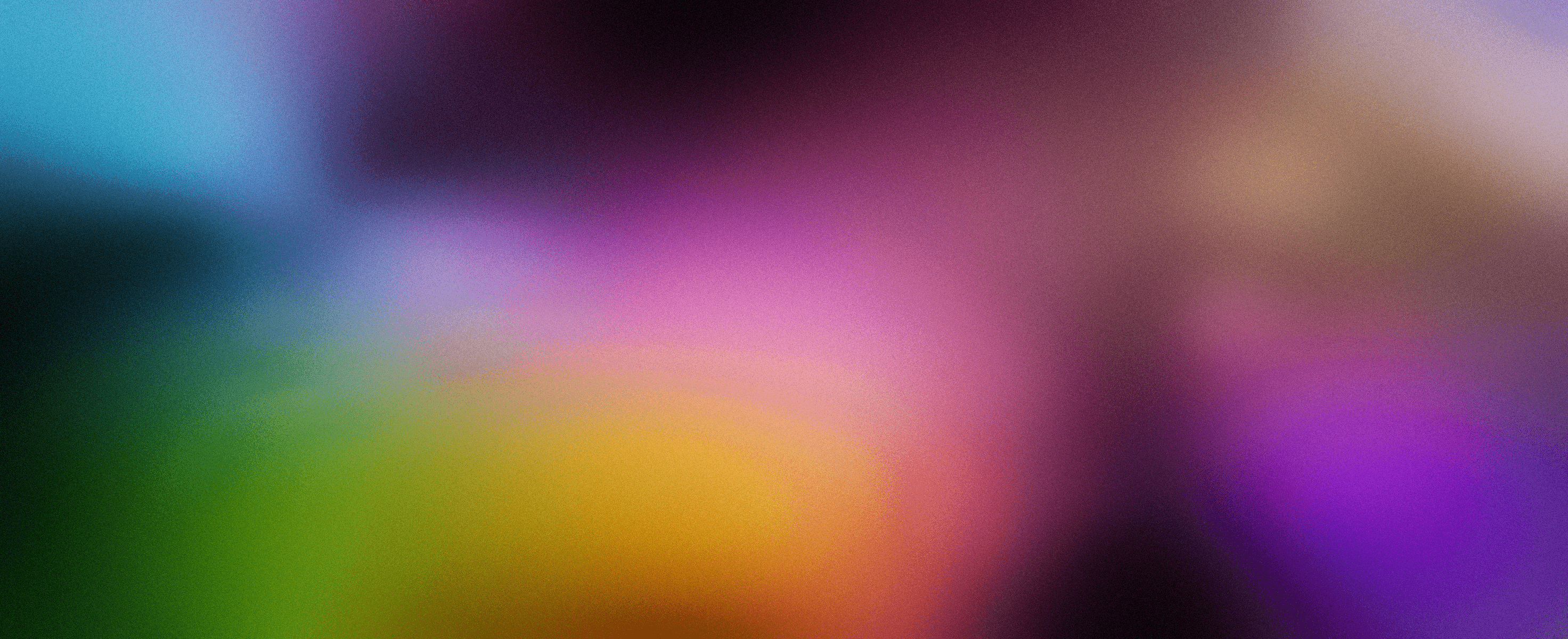
Why Choose Cursor?
Here are some great reasons to consider Cursor for your coding projects:
- Seamless Integrations: Cursor integrates well with existing workflows, providing a user-friendly experience.
- AI-assisted Coding: The AI makes coding EASIER by offering suggestions, code completions, & more.
- Enhanced Productivity: Boost your efficiency by reducing the amount of repetitive code you need to type!
System Requirements for Cursor on Mac
Before diving into the installation process, ensure that your Mac meets the required specifications to run Cursor smoothly:
- Operating System: macOS 10.13 or later
- Memory: At least 4 GB of RAM
- Disk Space: Minimum of 1 GB free space
- Processor: Intel or Apple Silicon chip
Step 1: Download Cursor for macOS
First things first! You need to download the Cursor app:
- Visit the Cursor Official Website.
- Click on the Download macOS button.
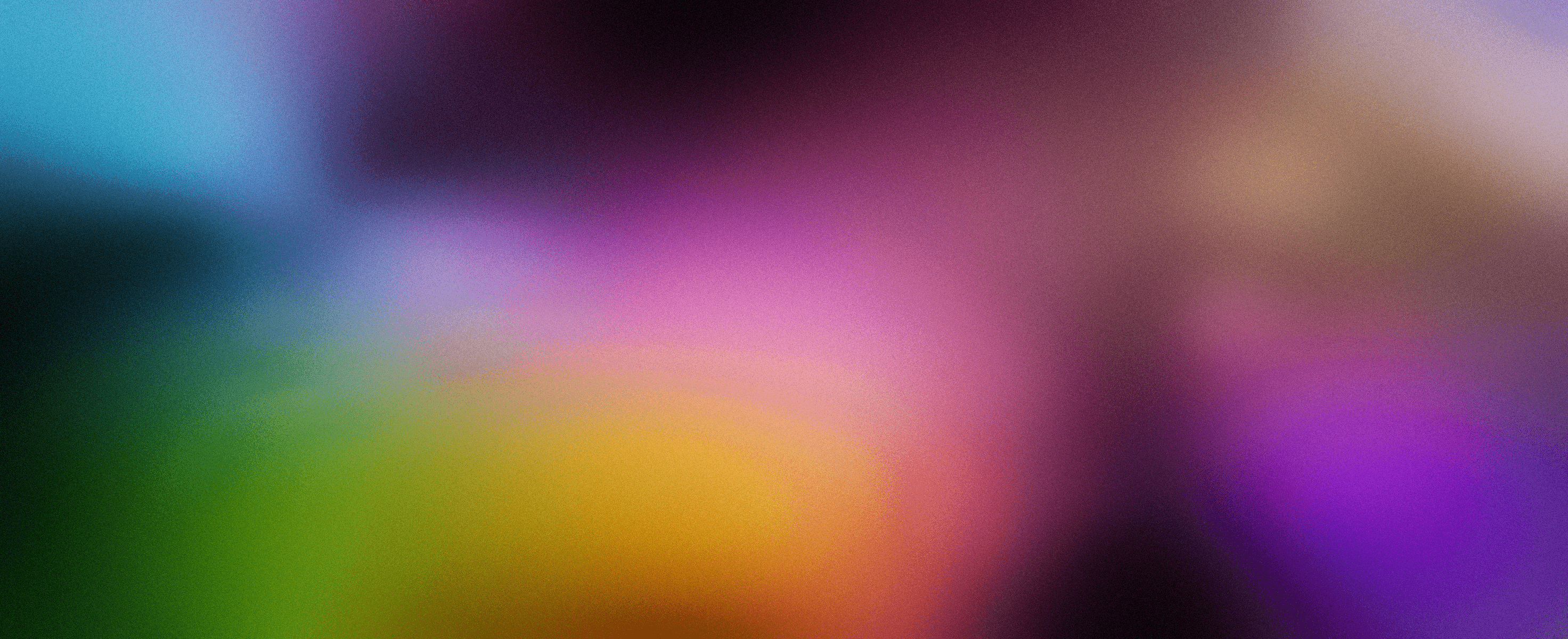
- Wait for the file to download to your computer.
1.dmg
Step 2: Install Cursor on Your Mac
Now, let's get Cursor installed:
- Open the downloaded .dmg file.
- You will see a window displaying the Cursor application. Drag the Cursor app into your Applications folder. This makes it easier to locate during your future coding sessions.
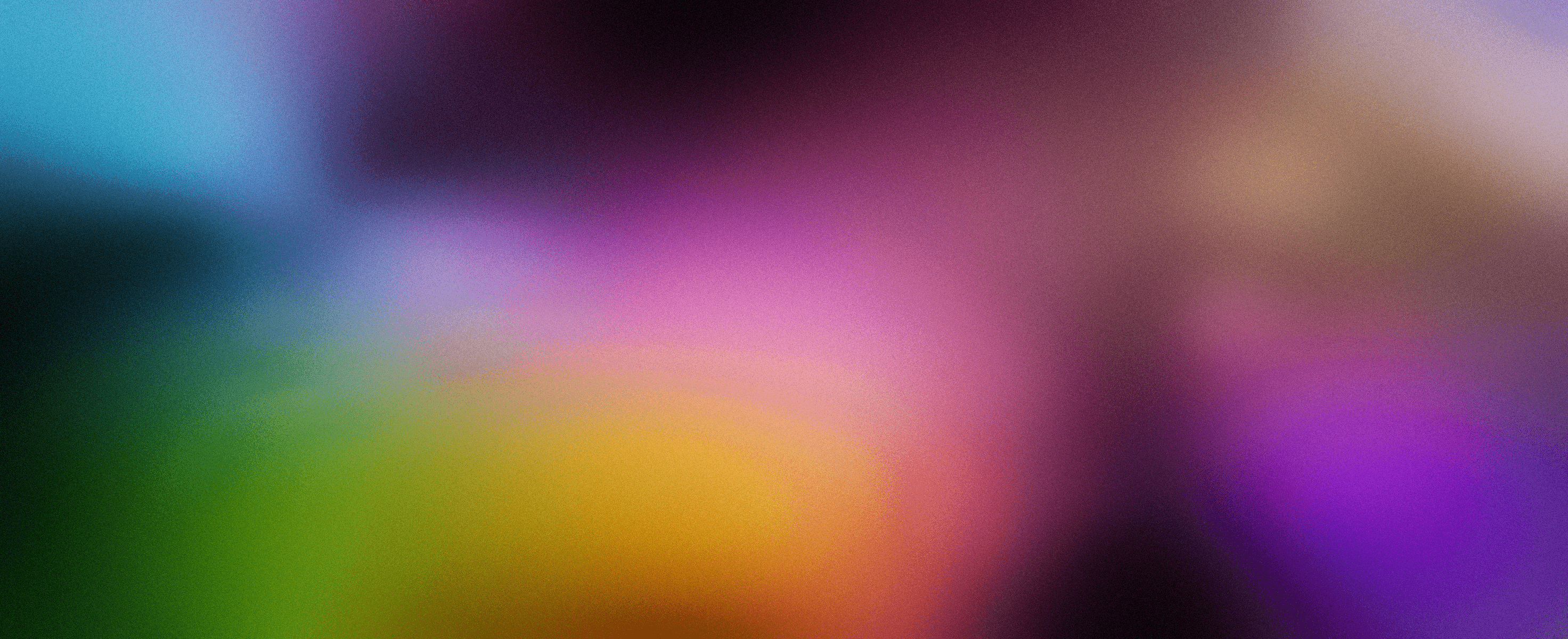
- Once that’s done, you’ve installed Cursor!
Step 3: Launch Cursor
Now that Cursor is installed, let’s launch it:
- Open your Applications folder.
- Locate and double-click on the Cursor app to open it.
- If prompted with a security warning, confirm that you want to open the app as it is downloaded from the internet.
Step 4: Set Up Your Workspace
Upon launching Cursor for the first time, you'll be guided through a series of setup instructions. Here's how to set up your workspace:
- Themes & Customizations: Choose a theme that suits YOUR coding style. Cursor allows you to import themes, keybindings, & extensions, so feel free to make it your own!
- Settings: Customize your settings according to your preferences, such as font size, line spacing, and more.
- Import Projects: You can easily import existing projects that you want to work on.
Step 5: Learn Cursor's Features
Getting familiar with Cursor's functionalities is critical to maximizing productivity:
- Code Autocomplete: Just hit Ctrl + K to access AI features to generate code & make alterations quickly.
- AI Suggestions: Use the built-in AI to receive suggestions for functions, classes, and even comments that add context to your work.
- Real-time Collaboration: Work with teammates in real-time, share edits, and communicate directly through the integrated chat feature.
Step 6: Troubleshooting Common Installation Issues
Most of the time, users breeze through the installation, but if you encounter issues, here are some common fixes:
- Permissions: Ensure you have the correct permissions set to open applications downloaded from the internet.
- FUSE Requirements: If your Cursor fails to launch, check if you have FUSE installed, as it may be required for certain features.
- Reinstallation: If all else fails, try deleting Cursor from your Applications folder and downloading it again from the official website.
Cursor Special Features
Curious about why developers love Cursor?
- Natural Language Editing: Write instructions in plain English, and let Cursor do the heavy lifting with code updates.
- Memory: Cursor remembers your unique coding style, making future suggestions even more tailored!
- Privacy Mode: None of your code is stored. Cursor is SOC 2 certified, meaning your coding sessions are kept secure.
Boost Your Engagement with Arsturn
If enhancing your coding efficiency with Cursor AI isn’t enough, consider exploring Arsturn. This innovative platform allows you to create custom AI chatbots without needing any coding skills! With Arsturn, you can:
- Empower YOUR digital presence with intuitive conversations.
- Connect effectively with your audience through multiple channels.
- Access personalized data analytics to refine your outreach strategies.
Claim your FREE chatbot today by visiting Arsturn.com without any credit card required!
In Conclusion
Cursor AI is here to transform the way you write code! Installation on Mac is a walk in the park, and the setup process is user-friendly. By following this guide, you'll be well on your way to unlock the FULL potential of your coding capabilities. Don't forget to explore the features, customize your experience, and engage with your audience through Arsturn to take things further!
Happy coding!